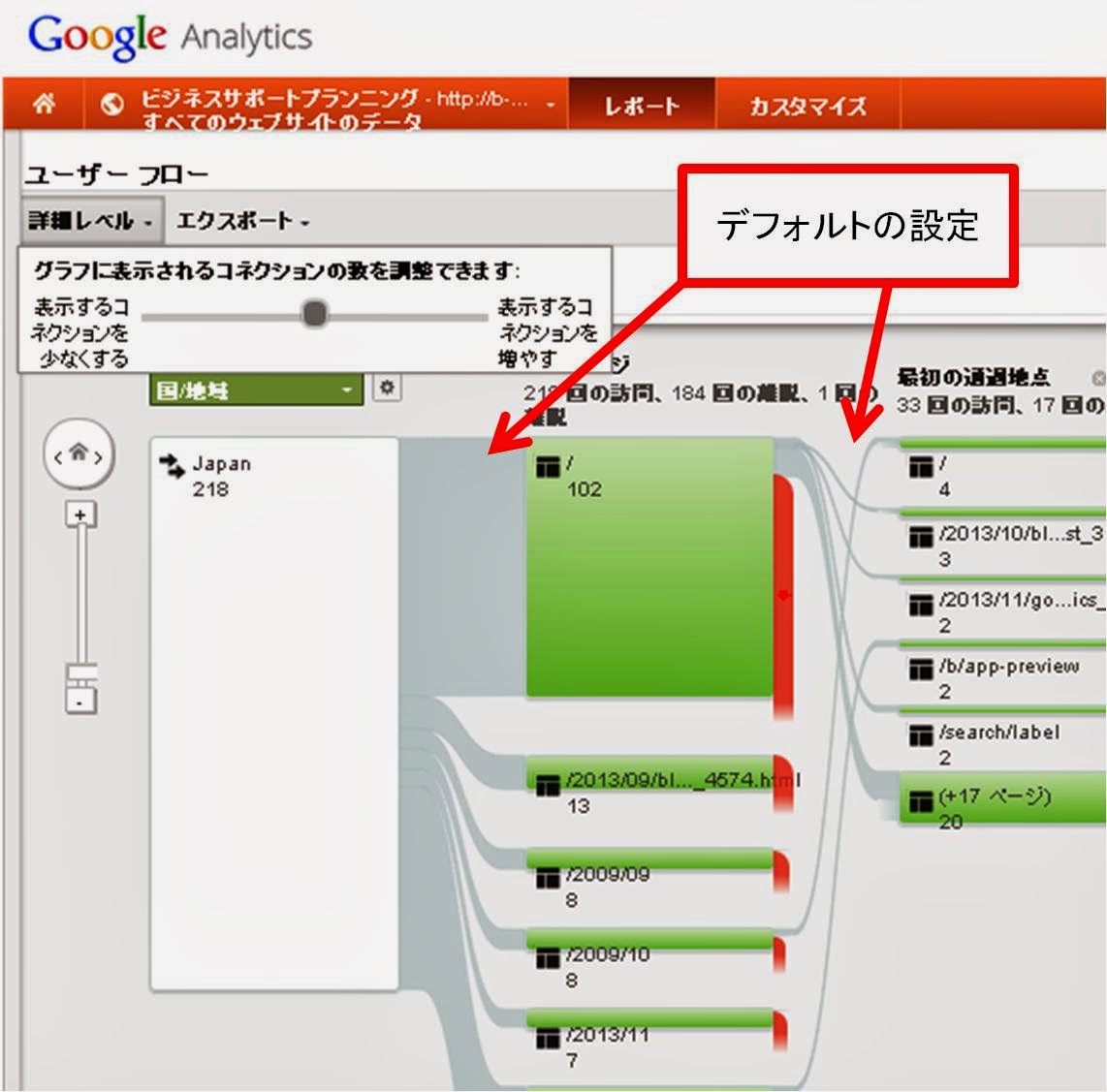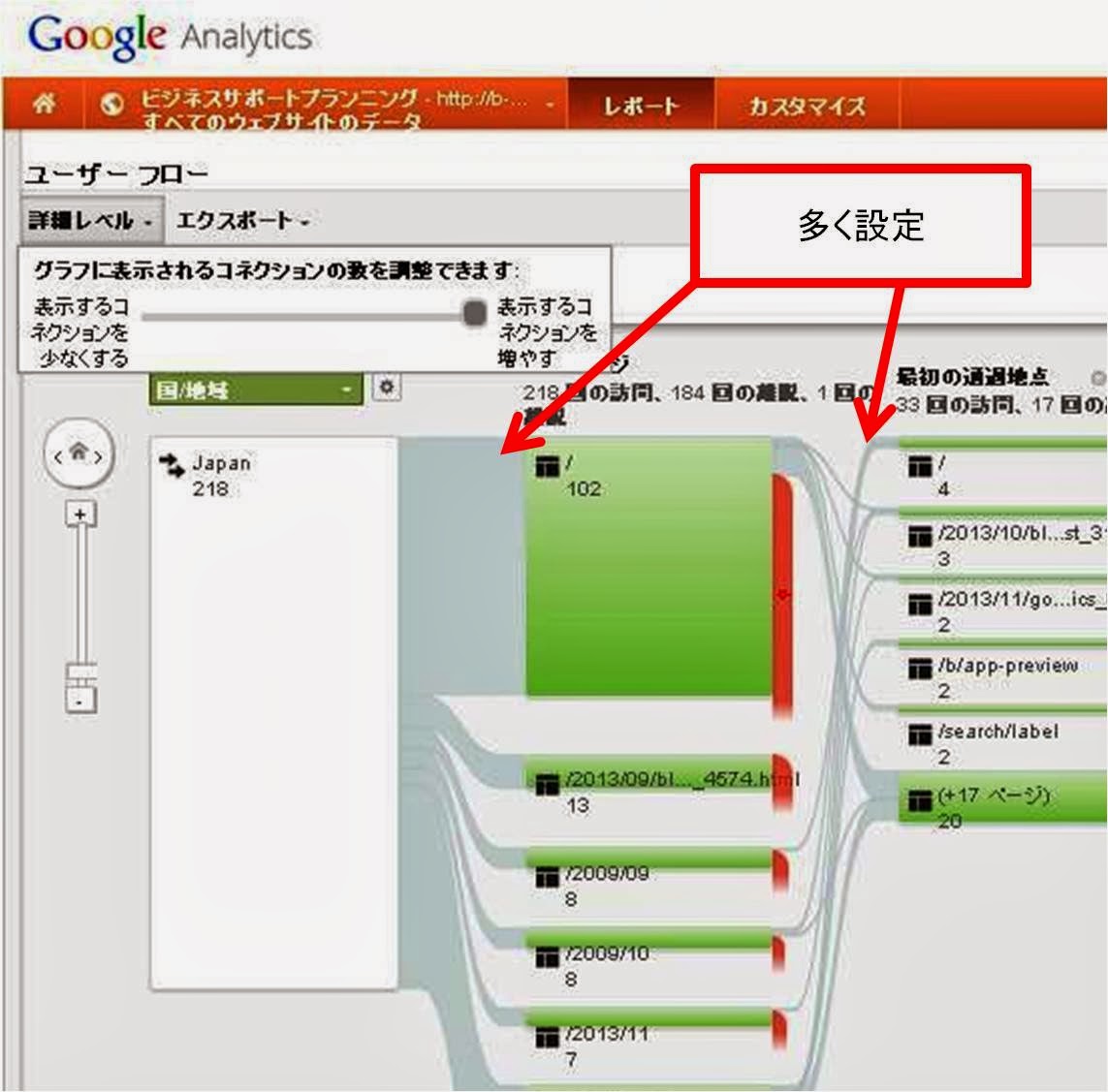モバイルの"オペレーティングシステム"を知るとこは、サイトなどを構築するにあたり、重要なファクターになります。
"オペレーティングシステム"は、各社でそれぞれ特色があり、サイトによっては、読み込みが遅い、使い勝手が悪い等の影響が出ます。
モバイルデバイスユーザーは、今後ますます増える傾向がある為、どのような"オペレーティングシステム"でも対応出来るサイトの構築を行うか、主流の"オペレーティングシステム"にマッチした専用サイトを作る事も考慮する必要があります。
グーグルアナリティクスでは、モバイルの"オペレーティングシステム"の情報を得る事が出来ます。
モバイルのオペレーティングシステム
モバイルのオペレーティングシステムを見るには、左のナビゲーションにある、標準レポートから、ユーザー→モバイル→デバイス プライマリディメンションで"オペレーティングシステム"を選択します。
グラフエリアのセカンダリディメンション項目(赤い四角でかこってある部分)の左には、グラフエリアで、各データの情報を見れるようにチェックボックスがあります。
グラフを表示するときは、チェックボックスにチェックを入れ、グラフに表示ボタンをクリックすると、グラフに反映されます。
OSのバージョン
1番の"iOS"をクリックすると、"IOS"の情報を見る事が出来ます。
ここから、"breadcrumb"(パンくずリスト)が表示されます。
ここでは、"iOS"のバージョンがデフォルトで表示され、その他に、"iOS"のサービスプロバイダ、画面の解像度、その他項目(ユーザー項目の、アフィニティ カテゴリ(リーチ)、オペレーティング システム、その他のカテゴリ、ネットワーク ドメイン、ブラウザ、ブラウザのバージョン、ユーザーの種類、亜大陸、言語、購買意向の強いセグメント、国/地域、市区町村、性別、大都市圏、大陸、地域、年齢)を見る事が出来ます。
※グーグルアナリティクスは、日々進化しています。より、サイトの運営者が知りたい情報を取り込めるようにしている為、バージョンアップがなされています。
今日の情報は古いかもしれませんが、ご勘弁ください。
サービスプロバイダ
OSのバージョンの項目をクリックすると、OSのそれぞれのバージョンの、サービスプロバイダがデフォルトで表示されます。
ここでは、OSのバージョンの、サービスプロバイダ、画面の解像度、その他項目(上記その他項目と同じ)を見る事が出来ます。
画面の解像度
サービスプロバイダをクリックると、iOSの、バージョンの、サービスプロバイダの情報を見る事が出来ます。
デフォルトで、画面の解像度が表示されます。その他に、その他項目(上記その他項目と同じ)を見る事が出来ます。
このように、階層を下る毎に、プライマリディメンション項目をさらに詳しく掘り下げてみる事が出来ます。
また、この掘り下げる順番は、上階層のプライマリディメンションの選択で、運営サイトに合った掘り下げ方が出来ます。
オペレーティングシステムは、ユーザーに左右されるものであり、オペレーティングシステムによって、ユーザーが、サイトで快適に時間を過ごせたり、利用できたりできるか、操作性が悪かったり、サイトを重く感じて、離脱してしまうかは、サイトの運営次第になります。