エンコードされた動画サイズの確認方法は、動画要素の videoWidth と videoHeight プロパティを使用します。
width と height は、動画要素のサイズを返します。
この値は、CSS またはインラインの width と height 属性を使用してサイズが設定されている事があります。
関連記事
- 動画のサイズを確認する
- 動画がコンテナからはみ出さないようにする
東大阪在住。印刷系・通販系が得意です。半年で取得するPマーク導入支援、SNS・懸賞サイトを使った、ローコストSEO対策・コンバージョンアップ、会社を変えるISO9001、効果的なSPツール・プレミアムグッズ・景品等の解説をブログでおこなっています。 現在はお仕事の依頼を受け付けておりません。
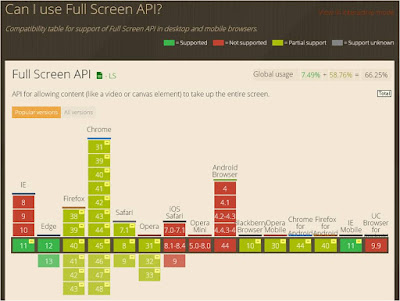 |
| 出典:http://caniuse.com/fullscreen |
 |
| グーグルのデモ画面スクリーンショット |
 |
| 縦向きの iPhone に表示された動画要素のスクリーンショット |
 |
| 縦向きの Android の Chrome で再生している動画のスクリーンショット |
 |
| 横向きの iPad Retina の Safari で再生している動画のスクリーンショット |
 |
| 縦向きの iPhone の Safari で再生している動画のスクリーンショット |
 |
| 横向きの iPhone の Safari で再生している動画のスクリーンショット |
 |
| 横向きの iPad Retina の Safari で再生している動画のスクリーンショット |
デスクトップ ツールFFmpeg・・・エンコード、トランスコード、マルチプレクサ、デマルチプレクサ、ストリーム、フィルタをデコードし、人間と機械が作成しているほとんど何でも再生することが主要なマルチメディアフレームワークです。
GUI アプリケーションMiro
HandBrake・・・近代的な、広くサポートされるコーデックの選択に、ほぼすべての形式からビデオを変換するためのツールです。
VLC・・・フリーなマルチプラットフォーム対応のマルチメディアプレイヤーであり、DVD、オーディオCD、VCDや様々なストリーミングプロトコルを再生可能なフレームワークです。
オンライン エンコーディング / トランスコーディング サービスZencoder・・・ライブでのパフォーマンスのリーダーとファイルクラウドエンコーディング、iOS用の完全なアダプティブビットレートソリューション、放送局やプロのコンテンツプロバイダのエンコード、マルチスクリーン、ライブストリームのためのアダプティブビットレートのトランスコーディング。
Amazon Elastic Encoder・・・クラウドのメディア変換サービス。高度なスケーラビリティ、使いやすさ、高い費用効率性を実現する設計で、開発者や企業は、メディアファイルをその元のソース形式からスマートフォン、タブレット、PC などのデバイスで再生可能できるバージョンに変換(または「トランスコード」)できます。
<video poster="poster.jpg" ...>ポスターは、動画の src が破損していたり、指定した動画形式がすべてサポートされていない場合には代替手段になります。
...
</video>
 |
| ポスター有り |
 |
| ポスターなし |
例また、Media Fragments API を使用すると、同じ動画の複数のビューを配信でき、複数のファイルをエンコードする必要はありません。
5~10 秒の間だけ動画を再生する場合の指定。
<source src="video/chrome.webm#t=5,10" type="video/webm">
覚えておかなければならないこと。ブラウザ デベロッパー ツールを使用して、レスポンス ヘッダーの Accept-Ranges: bytes を確認します。
- Media Fragments API は、ほとんどのプラットフォームでサポートされていますが、iOS はサポートされていません。
- 使っているサーバーが Range リクエストをサポートしている事を確認します。一部のホスティング サーバーでは無効の場合があります。
例
<video controls>
<source src="chrome.webm" type="video/webm">
<source src="chrome.mp4" type="video/mp4">
<p>このブラウザは、video要素をサポートしていません。</p>
</video>
例
- ライセンスの制約があるメディア
- モバイル端末で幅広くサポートされていないFlash
- その他のプレーヤーを必要とする場合
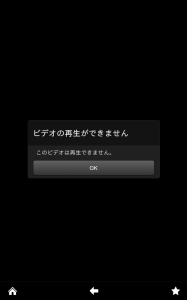 |
| 動画を再生できない |
グーグルの推奨する対処方法詳しくは、Google の Web Fundamentals で動画に関するおすすめの方法を参照してください。
- アニメーションに HTML5 標準を使用します。
- すべての端末で再生できる動画を埋め込んで使用します。
- 動画の字幕を利用します。ブラウジング支援機能を利用している人や、独自の動画形式を再生できないブラウザを利用している人が、アクセスできます。
グーグルが推奨する対処方法
- Google Search Consoleの「Fetch as Google」で、Googlebot が JavaScript、CSS、画像ファイルをクロールしている事を確認します。「Fetch as Google」は Googlebotがどんな形でコンテンツ認識し、レンダリングしているか確認出来る為、インデックス登録時の問題を特定して修正できます。
- Google Search Console robots.txt テスターで、robots.txt のチェックとテストをします。
- モバイル フレンドリー テストで、モバイルページをテストし、モバイルユーザーが利用できるサイトか確認します。
- モバイルページ用に別の URL を使う(既に使用している)場合は、必ずモバイルとパソコン双方のURL をテストをおこない、リダイレクトが認識され、クロール出来ることを確認します。