デフォルトの設定は、googleアナリティクス側で用意されていて、簡単に使えます。
カスタムセグメントも、googleアナリティクス側で項目が用意され、用意された項目に対して多少数値の設定を行うだけなので簡単に使えます。
ECショップ、マーケティングに携わっている人は、カスタムセグメントを設定する事をお勧めします。
カスタムセグメントには、ギャラリーからインポートと自分で新しいセグメントを作る方法の二つが用意されています。
ギャラリーからインポートは、既に他の人が作成したカスタムセグメントをインポートする事により使用できます。人気のあるセグメントや評価の高いセグメントが使えるので、自分のサイト解析にあったセグメントを選ぶ事が出来ます。
自分で新しいセグメントを作る方法は、自分でカスタマイズする事により、本当にサイトの解析に必要なセグメントの作成が行えます。
今回はギャラリーからインポートです。
リポートエリアのヘッダーツールバーからアドバンスセグメントのボタンをクリックしてアドバンスセグメント画面に移行します。
赤いケイ線で囲ったギャラリーからインポートボタンをクリックします。
ポップアップ画面で、Google Analytics Solutions Galleryが開きます。
Google Analytics Solutions Gallery画面の説明です。
左のパネルで、ギャラリーに表示されるソリューションの選択を行います。
一番上の青ベタに白抜き文字の部分は、選択されているソリューション項目の表示です。
ここで気に入ったものがあれば、インポートボタンをクリックして、グーグルアナリティクス内に取り込みます。
ポップアップ画面から右下にあるギャラリーに移動をクリックすると、Google Analytics Solutions Galleryのホーム画面に移動します。
 |
| グーグルアナリティクスソリューションギャラリーホーム画面 |

赤いアンダーラインが、開発者です。その上のタイトルをクリックすると、詳細を見る事が出来ます。
詳細を読んで、有効だと思ったら、赤枠のImportをクリックし、googleアナリティクス内に取り込みます。
取り込むと、カスタムセグメント内に表示されて、選択できるようになります。

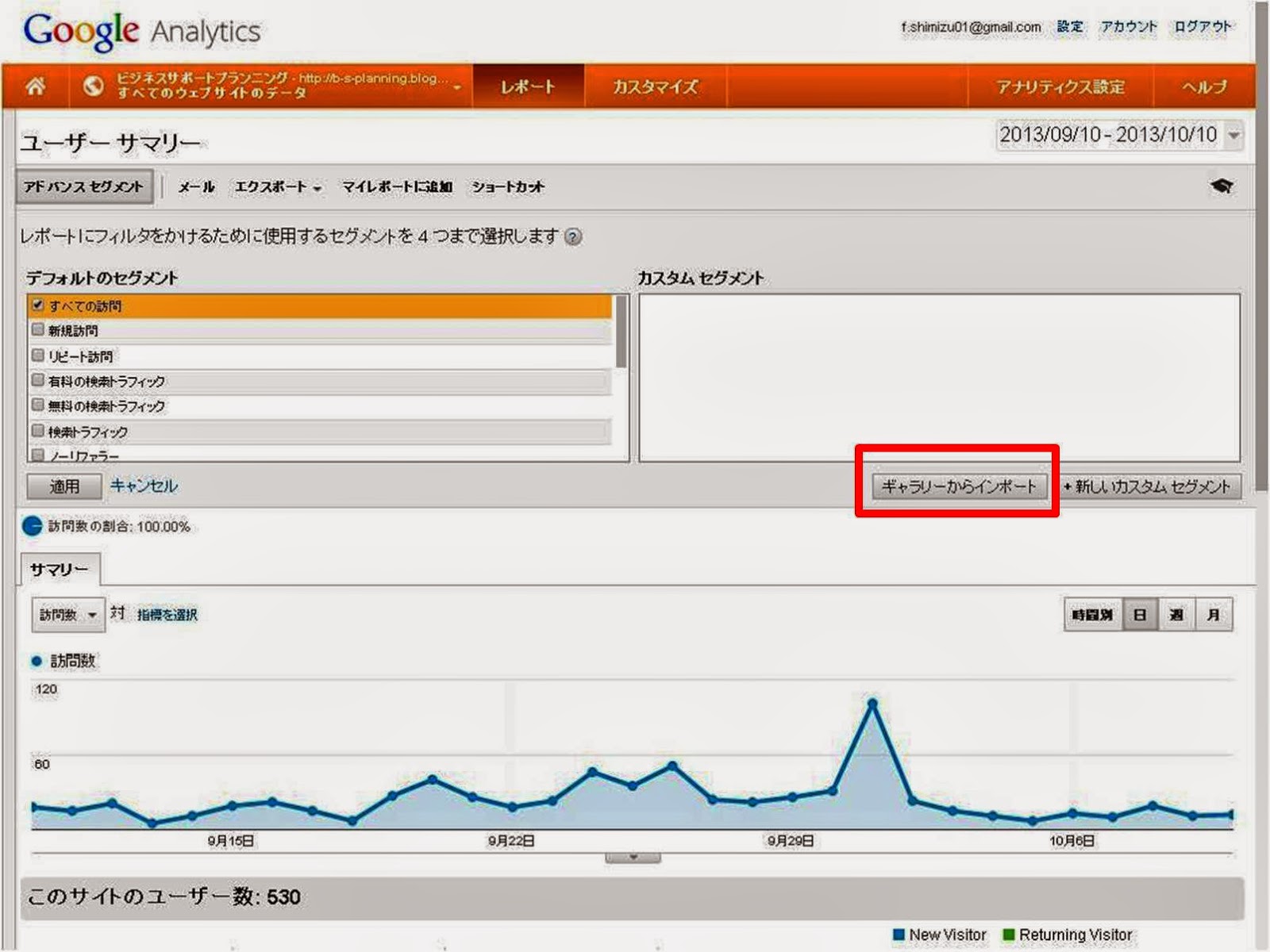






0 件のコメント:
コメントを投稿